這個文件主要目的是要幫助同學瞭解PSPICE的簡單操作及使用方法,
較深入的探討還是要參考其他書籍及同學自行學習。在程式所附的
on-line doc.中,你也可以找到需要的訊息(同學!練習讀英文!)
步驟:
一﹑畫出你所要的元件(包括電源)
二﹑將線接好
三﹑設定要執行的模擬內容
四﹑設定PROBE
五、模擬執行
六﹑利用PROBE觀察模擬結果
七﹑將數據取出用其他程式畫圖
其他補充說明
開始模擬電路以前,你必須先用[Schematic]將電路圖畫出來。
一﹑畫出你所要的元件(包括電源)
1. 先開啟[Schematic],點選[Draw/Get New Part],或按工具列上的圖式:
2. 你即可看到元件點選單如下:
(這是Advanced選單,Basic選單則無Search功能)
你可以直接在Part Name處鍵入元件名稱,例如需要一個電阻則鍵入
R。或你可以點選Libraries,再從其中點選。
你們從應電網頁下載的是教育免錢版,提供之Libraries有限,但已足供
完成作業需求,勿須擔心。常用的Libraries內容如下:
ANALOG.slb 常用的被動元件
BREAKOUT.slb 可改變參數之基本元件
SOURCE.slb 電源及訊號源
PORT.slb 接地及連接器
eval.slb 常用的半導體元件(這是免錢版專屬元件庫)
3. 確定元件後,按[Place]即可將元件拖放在電路圖面上,按滑鼠左鍵一下
就會放一個元件在圖面上,按右鍵則結束。元件通通放完,按元件點選
單之Close關閉此視窗。
假如元件的方向不如你意,可點選該元件,再點選[Edit/Rotate](or Ctrl-R)
或[Edit/Flip](or Ctrl-F)改變方向。
4. 如果你想要更改元件的參數(或稱Attributes),可點該元件兩次,即出現
對話框,如下圖即為一電阻,點選VALUE可修改電阻值,在標示2處鍵入
所要的值即可,然後一定要按[Save Attr],再選[OK]結束。
5. PSPICE所需要的電路接線和你在麵包板上接線是一樣的,由其再使用運算
放大器時不要忘了直流電壓源。
二﹑將線接好
1.利用接線工具(Draw Wire)將線路完成。
2. 點選接線工具後,即可看到一個鉛筆狀的指示。移至欲接線之接腳,
按左鍵,開始引線,要轉彎時可按左鍵一下,移至目標接腳後再按左鍵
一下,完成接線。你可以去接下一條線。全部接完後,按右鍵結束。
3. 你可以點任何一線段兩次,即會出現LABEL的對話框,你可以給該線段
一個名稱。在模擬後很有用。
4. 你可以適當的使用連接器,如在PORT.slb中之BUBBLE,將複雜的電路分
成數部分,或將電路結構化。注意,連接器如BUBBLE必成對存在,他將電
路跳接到其他地方。
5. 把你的電路圖在還沒當機前存起來。
三﹑設定要執行的模擬內容
1. 點選[Analysis/Setup]會出現下面設定對話框。
2.在點選你想做的模擬項目後進入個別的設定視窗。常用的模擬內容:
AC Sweep: 交流訊號分析,要找頻率響應用此項。
DC Sweep: 直流訊號分析,一般的I-V特性可用此項。
Bias Point Detail: 各節點的偏壓分析,通常一定選。
Parametric: 參數分析,你可以在電路中設定參數(可以是元件參數、溫度等)
,做改變此參數之分析。
Sensitivity: 靈敏度分析。
Temperature:溫度分析。
Transfer Function:轉換函數分析,你可以定義一個輸出和輸入,找它們之間
的關係(比值)。
Transient: 暫態分析,尋找訊號對時間的關係。
常用模擬的設定及注意事項:
AC Sweep:3. 設定完,回到主設定視窗,按Close結束。Save File!
點選後可見如下圖視窗,Octave和Decade是對數型的分析,一般畫波德圖
均用Decade的Sweep Type。右邊是最低和最高頻設定及每Decade模擬點數。
Noise Analysis在本課程上用不到。注意:要使用本分析,電路中必須有AC
訊號源。
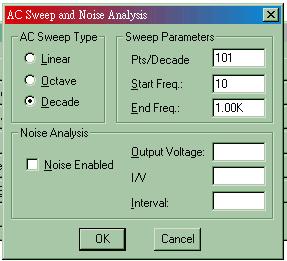
DC Sweep:
選後可見如下圖視窗,可以做掃瞄的不是只有直流電壓或電流源,
還有所列的其他參數,圖右必須鍵入電源名稱,掃瞄範圍及間隔。

假如要掃瞄的參數不只一個,則可使用Nested Sweep設定第二個掃瞄。Transient:
選後可見如下圖視窗,鍵入時間間隔(Print Step)及長度(Final Time)。
Step Ceiling 是程式內部計算時間間隔,不用管他。他還可以對結果
作傅立葉級數分析。
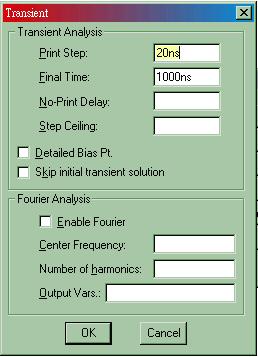
四﹑設定PROBE
PROBE是用來觀察模擬結果的工具,你可以在這時候設定,按[Analysis/Probe Setup]
。對於初學者而言,使用他原始的設定就可以了。差別只在於你浪費較多
的記憶體罷了。他的原始設定是在模擬執行完後,自動開始RUN PROBE。
五、模擬執行
都設定好了嗎?點選[Analysis/Simulation]他就開始跑了。跑得完嗎?看運氣!?
執行結束後,不管有無ERROR,PSPICE都會產生一些檔案,有些很有用,尤其是
電路有問題的時候。你可以在MicroSim Design Manager中開啟這些檔案。
filename.out PSPICE 的標準輸出,是一般文字檔,包括所使用電路之netlist、
算出來的偏壓點等。
filename.dat Probe用的資料檔,binary code,只能用Probe讀。
filename.net 由你所畫的電路圖產生的netlist,這是PSPICE計算時真正使用的,
是文字檔。一般而言,一行代表一元件,寫法是:
[元件代號] [pin#1] [pin#2]---[pin#n] [屬性或參數]
例如在節點5和6間接一11k的電阻R1,寫法為
R1 5 6 11k
filename.cir 是整個模擬過程的設定。
六﹑利用PROBE觀察模擬結果
假如你的電路沒問題,Probe的設定你也沒修改,那麼模擬執行完畢後,Probe程式就
自己開始,可以觀看模擬的結果了。
1. 一般開始,是以時間(暫態分析)、頻率(AC分析)或電壓/流(DC SWEEP)為
橫軸。你也可以在[Plot]選項中修改,按[X Axis Settings...]進入相關選擇視窗。你可以
在此改你橫軸的範圍,也可以點選 [Axis Variable] 改變你X軸之變數。
2. 同樣的你也可以改變Y軸的設定,方法和上面類似。你假如要顯示大小差異很大的變數,
可以增加Y軸之數目,只要 [Add Y Axis] 即可。增加的Y軸和原來的可分開設定。你也可以
用 [Add Plot] 另外在同一視窗加一個圖。
3. 若要另開一個視窗畫圖,請點選 [Window/New]。
4. 如果你有訊號對時間的數據(例如從暫態分析所得),你可以取傅立葉轉換,按工具
列上的FFT即可。再執行一次則可得到原訊號。
5. 點選 [Tools/Cursor...] 可打開游標工具,可以讀曲線上的值。游標有兩個,一個是由較密的
點構成的十字線,另一個點較疏。若要看不同的變數,按一下圖下左方的變數名稱即可。
此外他還可以找最大/小值,最大斜率點,功能強大。
6. Probe有不錯的列印功能,在 Page Setup 處可設定你所需要的輸出形式。假如你想騷包
一點,可使用下面方法將數據取出在你喜歡的軟體畫圖。
七﹑將數據取出用其他程式畫圖
有時候你想用其他程式畫更漂亮的圖,例如EXEL或ORIGIN等專業軟體,需要將數據取出,
你可以直接點選所要的變數,假如超過一個以上變數,請同時按 Shift 鍵,被選之變數會呈
紅色,按 [Ctrl-C],數據就在 Clip Board 上了,包括橫軸和縱軸的值,再到任何可編寫
文字檔的軟體,如WORDPAD等,貼上即可,存成文字檔後即可供其他軟體使用分析。
其他補充說明
這裡會機動的列一些作業所需要的基本內容,但上面又沒說明的部分。
1. 有關方波訊號的產生:
可以利用SOURCE.slb之VPULSE元件來產生,在Attribute中要鍵入之參數如下,
並參考附圖。TR和TF只要取得夠短即可,例如 1n,但不能是0。
V1 起始電壓(單位為V)
V2 脈衝電壓(單位為V)
TD 延遲時間(單位為s)
TR 上升時間(單位為s)
TF 下降時間(單位為s)
PW 脈衝寬度(單位為s)
PER 週期(單位為s)